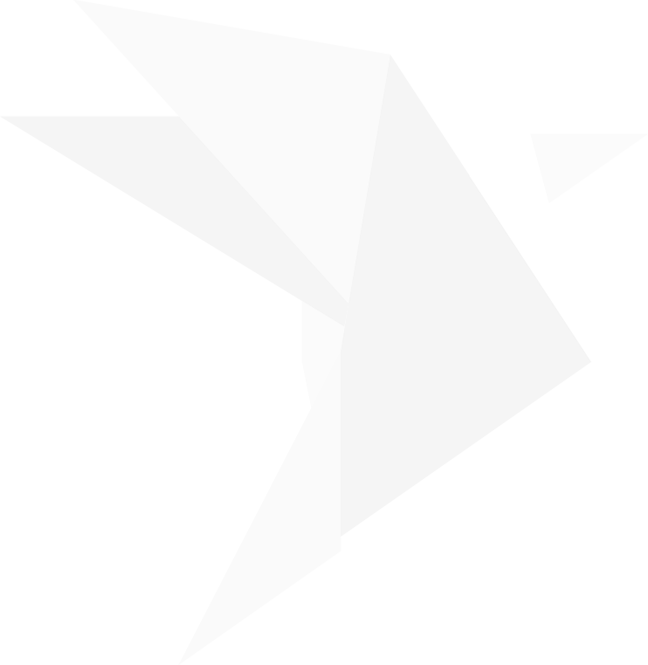Change the size of your callout
Once created, you can left-click on any corner and change the physical size of your callout. You cannot go beyond the screen you are drawing on. Be careful not to grab the top or bottom if you want to maintain aspect ratio, unless you want the “insides” of your callout stretched.


Change the area called out
Did you miss a line and don’t want to redraw it? Once created, hold the CTRL button down, left-click your mouse on either the top or bottom edge of the callout, and move the top or bottom of your callout up or down to include from above or below.


Odd-Shaped Callouts
This one is a little tricky and takes some trial and error. By holding down CTRL, while you left-click on your mouse, you can draw a polygonal shape using points. You close the shape and finish the drawing by double-clicking the mouse.


Remember you can double click any callout to erase it or you can undo (CTRL+Z.)

































































Step-by-step Instructions
Please review the Callouts, Highlight, Draw section of Getting to Know Your Toolbar for an in depth explanation of what each callout feature does on the dropdown menu. After reviewing the section, you should be able to create a callout and remove it.
Callout Facts – No matter where on a page you are calling out, the drawn callout will default to the center of the page.
Move your callout – Once created you can left-click in the center of the callout and move that callout up, down, left, or right on your page. You can do this at any time if you have callout selected on the toolbar.
Pan inside your callout – Once created, you can right-click and move the data inside your drawn callout. NOTE: this will not change the size of the callout.

Please review the Callouts, Highlight, Draw section of Getting to Know Your Toolbar for an in-depth explanation of what each callout feature does on the dropdown menu. After reviewing the section, you should be able to create a callout and remove it.
Callout Facts – No matter where on a page you are calling out, the drawn callout will default to the center of the page.
Move your callout – Once created you can left-click in the center of the callout and move that callout up, down, left, or right on your page. You can do this at any time if you have callout selected on the toolbar.
Pan inside your callout – Once created, you can right-click and move the data inside your drawn callout. NOTE: this will not change the size of the callout.
Remember, you can double click any callout to erase it or you can undo (CTRL+Z.)
Change the size of your callout
Once created, you can left-click on any corner and change the physical size of your callout. You cannot go beyond the screen you are drawing on. Be careful not to grab the top or bottom if you want to maintain aspect ratio, unless you want the “insides” of your callout stretched.


Change the area called out
Did you miss a line and don’t want to redraw it? Once created, hold the CTRL key down, left-click your mouse on either the top or bottom edge of the callout, and move the top or bottom of your callout up or down to include from above or below.


Odd-Shaped Callouts
This one is a little tricky and can take some practice. By holding down CTRL, while you left-click on your mouse, you can draw a polygonal shape using points. You close the shape and finish the drawing by double-clicking the mouse.