









Main Transcript:
(1) Publish – Starts deposition playing from the beginning
(2) Show in Windows File Explorer – Exactly as described – opens folder where your file is
(3) Copy – Copy your entire transcript – into a Notebook
(4) Edit ID – As described – change the ID (full ID shown)
(5) Delete – Careful – no undo
(6) Reports – Only clean (no highlighting) transcript report
(7) Import – All options for imports available – not tied to transcripts
(8) Export – Exhibit List Only
(9) Remap Media Files... – Change file path/Remap your synced video files
(10) Optimize Video... – Optimize and/or change the resolution of your synced video files
Viewer:
(11) Presentation – Choose how you present - deposition will play from the beginning
(12) Displays – Choose your display
(13) Playback Speed – As described – speed up or slow down playback – NOT for presentation
(14) Copy as Image – Paste a screenshot into another program

Transcript Viewer:
(1) Pin Transcript – Keeps current transcript in Viewer if you click on another person’s designation
(2) Create New Designation List from Selection – Creates new list from selected portion
(3) Add Selection – Add selected portion to the chosen designation list
(4) Insert Selection Before – Insert selected portion before your chosen designation
(5) Insert Selection After – Insert selected portion after your chosen designation
(6) Add Link – Manually type in doc for selected page and line (must be in designation)
(7) Clear Linked Document – Removes linked document in Presentation, video returns to full screen (must be in designation)
(8) Preview Selection – Plays untuned portion of video selected
(9) Copy Text – As described – copy text to your clipboard
(10) Copy Text without Page/Line – As described – copy just text
(11) Copy Cite – As described – copy page and line
(12) Split Before – Breaks your designation into two separate designations BEFORE the selected portion
(13) Split After – Breaks your designation into two separate designations AFTER the selected portion
(14) Remove Selection – Deletes selected portion from a chosen designation
(15) Edit Start/Stop to Selection – Careful – changes page and line you have chosen in list to what you have selected
(16) Select Active Highlighter – As described – sets color for you next selection
(17) Set Highlight Colors – Set up your colors – See Transcript Highlighters
(18) Publish as Text Only – Show selected portion in Presentation with no video, only scrolling text
(19) Publish – Show selected portion in Presentation





































































Step-by-step Instructions
A lot of OnCue's features are accessible in right-click menus for various files and work product. If you're ever in doubt about what you can with something– just right-click it.
Here is a list of articles that show all of the right-click menus in the program:
Documents (including the Viewer pane with a document showing)
Audiovisuals (including the Viewer pane with an audiovisual file showing)
Transcripts (including the Transcript Viewer pane)

A lot of OnCue's features are accessible in right-click menus for various files and work product. If you're ever in doubt about what you can with something–just right-click it.
Here is a list of articles that show all of the right-click menus in the program:
Documents (including the Viewer pane with a document showing)
Audiovisuals (including the Viewer pane with an audiovisual file showing)
Transcripts (including the Transcript Viewer pane)
Right-clicking a Transcript and in the Viewer:
(1) Publish
Start deposition playing from the beginning
(2) Show in Windows File Explorer
Exactly as described – opens folder where your file is
(3) Copy
Copy your entire transcript to paste into a Notebook
(4) Edit ID
As described – change the ID (full ID shown)
(5) Delete
Careful – no undo
(6) Reports
Only clean (no highlighting) transcript report
(7) Import
All options for imports available – not tied to transcripts
(8) Export
2 options: Exhibit List and Transcript to Text
(9) Remap Media Files...
Change file path/Remap your synced video files
(10) Optimize Video...
Optimize and/or change the resolution of your synced video files
(11) Presentation
Choose how you present - deposition will play from the beginning
(12) Displays
Choose your display
(13) Copy as Image
Paste a screenshot into another program
(14) Save as Image...
Saves a screenshot as a file

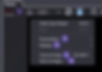
Transcript Viewer:
(1) Pin Transcript
Keeps current transcript in Viewer if you click on another person’s designation
(2) Create New Designation List from Selection
Creates new list from selected portion
(3) Add Selection
Add selected portion to the chosen designation list
(4) Insert Selection Before
Insert selected portion before your chosen designation
(5) Insert Selection After
Insert selected portion after your chosen designation
(6) Add Link
Manually type in doc for selected page and line (must be in designation)
(7) Clear Linked Document
Removes linked document in Presentation, video returns to full screen (must be in designation)
(8) Preview Selection
Plays untuned portion of video selected
(9) Copy Text
As described – copy text to your clipboard
(10) Copy Text without Page/Line
As described – copy just text
(11) Copy Cite
As described – copy page and line
(12) Split Before
Breaks your designation into two separate designations before the selected portion
(13) Split After
Breaks your designation into two separate designations after the selected portion
(14) Remove Selection
Deletes selected portion from a chosen designation
(15) Edit Start/Stop to Selection
Careful – changes page and line you have chosen in list to what you have selected
(16) Select Active Highlighter
As described – sets color for you next selection
(17) Set Highlighter Colors
Set up your colors – See Transcript Highlighters
(18) Publish as Text Only
Show selected portion in Presentation with no video, only scrolling text
(19) Publish
Show selected portion in Presentation


